چگونه از حالت تک دستی در گوشی اندرویدی و آیفون استفاده کنیم؟
به گزارش مجله بای بلاگ، امروزه یک چالش نو برای خریداران گوشی های هوشمند به وجود آمده و آن هم پیدا کردن یک گوشی خوش دست و جمع وجور است. با پیشرفت روزافزون تکنولوژی و افزایش ابعاد نمایشگر گوشی های هوشمند، کار کردن با آن ها کمی سخت تر از قبل شده و باید از هر دو دست خود در این زمینه بهره ببرید. با این حال اما، سازندگان گوشی های هوشمند یک سری قابلیت را به گوشی های خود اضافه کرده اند تا کار کردن با آن ها راحت تر شود که از جمله بهترین آن ها می توان به قابلیت حالت تک دستی (One-Handed) اشاره کرد. در این مقاله قصد داریم به معرفی و بررسی نحوه استفاده از حالت تک دستی در گوشی اندرویدی و آیفون بپردازیم. با خبرنگاران مگ در این مقاله همراه شوید.
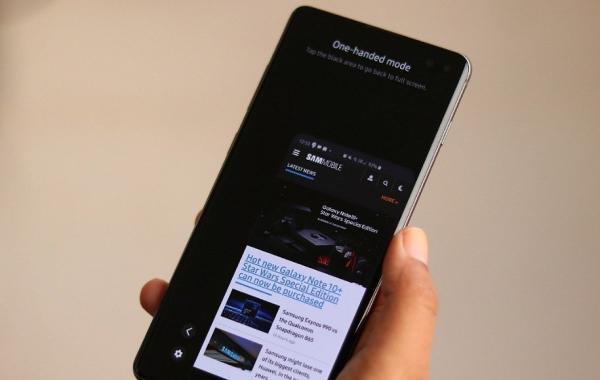
لیست محتوا
قابلیت حالت تک دستی (One-Handed) چیست؟
فعال کردن حالت تک دستی با استفاده از Reachability Mode در آیفون
فعال سازی حالت تک دستی در پیکسل ها و سایر گوشی های اندرویدی
فعال سازی حالت تک دستی صفحه کلید در گوشی های اندرویدی و آیفون ها
استفاده از حالت تک دستی صفحه کلید در آیفون ها
استفاده از حالت تک دستی صفحه کلید در گوشی های هوشمند اندرویدی
روش های دیگر استفاده از گوشی های اندرویدی و آیفون ها به صورت تک دستی
استفاده از قابلیت Assistive Touch در گوشی های آیفون
استفاده از قابلیت Assistive Touch در گوشی های اندرویدی
استفاده از قابلیت Zoom برای بزرگنمایی صفحه نمایش در گوشی های هوشمند اندرویدی و آیفون ها
فعال سازی قابلیت Zoom در گوشی های آیفون
فعال سازی قابلیت Zoom در گوشی های اندرویدی
سخن پایانی
قابلیت حالت تک دستی (One-Handed) چیست؟
در گوشی های هوشمند با نمایشگر بسیار بزرگ، کاربران برای اسکرول کردن و انجام کارهای روزانه خود مجبور به استفاده از هر دو دست خود هستند، چراکه استفاده از یک دستT تنها دسترسی کاربران را به یک طرف نمایشگر گوشی امکان پذیر می کند و آن ها برای دسترسی به طرف دیگر نمایشگر باید از دست دیگر خود بهره ببرند. قابلیت حالت تک دستی (One-Handed) که هم در سیستم عامل اندروید و iOS عرضه شده، این مشکل را به سادگی حل می کند.
این قابلیت رابط کاربری گوشی هوشمند شما را به بخش پایینی صفحه نمایش انتقال می دهد تا خیلی راحت تر و سریع تر از قبل بتوانید به قسمت های مختلف گوشی با یک دست دسترسی پیدا کنید. شایان ذکر است که نحوه نمایش محتواهای تصویری و ویدیویی با استفاده از این قابلیت، همیشگی و دائمی نیست اما در بسکمک از اوقات برای کاربران، مفید خواهد بود. بنابراین اگر میزان نمایشگر گوشی هوشمند شما بزرگ است و با یک دست نمی توانید با آن کار کنید، از روش هایی که در ادامه خواهیم گفت استفاده کرده تا این قابلیت بسیار خوب را در گوشی هوشمندتان فعال کنید.
فعال کردن حالت تک دستی با استفاده از Reachability Mode در آیفون
آیفون ابزارهای دسترسی زیادی برای بهبود و ساده سازی تجربه کاربری دارد که یکی از آن ها Reachability Mode است. با فعال کردن این قابلیت، بخش بالایی صفحه نمایش با یک ترفند نرم افزاری به نیمه پایین آورده می شود تا خیلی ساده تر و راحت تر بتوانید از گوشی هوشمند خود تنها با یک دست بهره ببرید و به تمام بخش های صفحه نمایش دسترسی داشته باشید. برای فعال کردن این قابلیت در گوشی های آیفون، کافی است مراحل زیر را دنبال کنید:
گام اول: اپلیکیشن پیش فرض تنطیمات یا Setting گوشی هوشمند آیفون خود را باز کنید.
گام دوم: روی گزینه Accessibility ضربه بزنید.
گام سوم: در این قسمت، گزینه Touch را انتخاب کنید.
گام چهارم: سپس در این بخش، غربیلک گزینه Reachability را فعال کنید.
برای استفاده از حالت تک دستی در آیفون خود، انگشت خود را از پایین صفحه به سمت بالا بکشید. در بخش بعدی، به نحوه فعال سازی این قابلیت کاربردی در گوشی های اندرویدی خواهیم پرداخت.
فعال سازی حالت تک دستی در پیکسل ها و سایر گوشی های اندرویدی
تقریباً همه گوشی های هوشمند و تبلت های اندرویدی دارای حالت یک دستی هستند که به شما امکان می دهند از همه قسمت های صفحه نمایش بزرگ این گجت ها به راحتی بهره ببرید. این ویژگی ابتدا در گوشی های هوشمند و تبلت های اندرویدی ایجاد شد، زیرا آن ها اولین گجت های هوشمندی بودند که از نمایشگرهای بزرگ بهره می بردند. برای فعال سازی حالت تک دستی در گوشی ها و تبلت های اندرویدی کافی است مراحل زیر را دنبال کنید:
توجه: تصاویر آورده شده در این بخش مربوط به فعال سازی حالت تکی دست در گوشی هوشمند پیکسل 7 پرو گوگل است. اما شما با پیروی از همین مراحل نیز می توانید این قابلیت کاربردی را در سایر گوشی ها و تبلت های اندرویدی فعال کنید.
گام اول: اپلیکیشن پیش فرض تنطیمات یا Setting گوشی هوشمند اندرویدی خود را باز کنید.
گام دوم: در این بخش روی گزینه System کلیک کنید.
گام سوم: اکنون گزینه Gestures را در این بخش پیدا کرده و روی آن ضربه بزنید.
گام چهارم: در این قسمت، گزینه System Navigation را پیدا کنید.
گام پنجم: مطمئن شوید که از Gesture Navigation استفاده می کنید.
گام ششم: اکنون در اپلیکیشن پیش فرض تنظیمات گوشی یا تبلت اندرویدی خود به بخش System > Gestures برگردید.
گام هفتم: در این بخش روی گزینه One Handed Mode ضربه بزنید.
گام هشتم: غربیلک گزینه One Handed Mode را، در این بخش فعال کنید.
با انجام این کارها، قابلیت حالت تک دستی در گوشی و یا تبلت اندرویدی شما فعال شده و اکنون می توانید برای استفاده از دستگاه اندرویدی خود در حالت تک دستی، انگشت خود را از پایین صفحه به سمت بالا بکشید. علاوه بر این، گزینه ای برای فعال سازی حالت تک دستی صفحه کلید در گوشی های هوشمند اندرویدی و آیفون نیز وجود دارد که در ادامه به نحوه فعال کردن این قابلیت خواهیم پرداخت.
فعال سازی حالت تک دستی صفحه کلید در گوشی های اندرویدی و آیفون ها
اگر هنگام حرکت دادن انگشتان خود از گوشه سمت چپ به سمت راست، به خصوص هنگام تایپ روی صفحه نمایش بزرگ گوشی هوشمند خود با مشکل روبرو می شوید، این روش مطمئنا به شما کمک خواهد کرد. این قابلیت در هر دو نوع گوشی هوشمند اندرویدی و iOS نیز وجود دارد. برای فعال سازی این قابلیت در گوشی های آیفون و همچنین گوشی های اندرویدی، کافی است مراحل هر کدام را به دقت دنبال کنید:
استفاده از حالت تک دستی صفحه کلید در آیفون ها
گام اول: صفحه کلید خود را باز کرده و روی نماد globe/emoji در گوشه سمت چپ پایین آن ضربه طولانی بزنید.
گام دوم: در این قسمت، روی گزینه اول یا سوم از نوار پایین لیست زبان ها ضربه بزنید. این اقدام به کاهش میزان صفحه کلید شما کمک می کند. شما همچنین می توانید صفحه کلید را به سمت راست یا چپ خود حرکت دهید.
خیلی ساده با انجام این کار، حالت تک دستی صفحه کلید در گوشی هوشمند آیفون خود را فعال خواهید کرد و طبیعتاً کار کردن با آن بسیار راحت تر و سریع تر از قبل خواهد بود.
استفاده از حالت تک دستی صفحه کلید در گوشی های هوشمند اندرویدی
توجه: کاربران گوشی های هوشمند اندرویدی توجه داشته باشند که برای فعال سازی این قابلیت، نیاز است تا جدیدترین نسخه از اپلیکیشن کیبورد Gboard روی گوشی هوشمند اندرویدی شما نصب باشد، در غیر این صورت نمی توانید از حالت تک دستی صفحه کلید در گوشی هوشمند خود بهره ببرید.
گام اول: روی آیکون سه نقطه روی صفحه کلید خود ضربه بزنید.
گام دوم: در گزینه های نمایش داده شده در این قسمت، گزینه One-Handed Mode را انتخاب کنید.
گام سوم: اکنون، میزان صفحه کلید شما برای استفاده با یک دست کاهش یافته است. با استفاده از آیکون فلش، می توانید آن را به سمت راست یا چپ خود بیاورید و به شکل مد نظر خود تنظیم کنید.
گام چهارم: همچنین می توانید از قابلیت شناور کردن صفحه کلید گوشی هوشمند اندرویدی خود استفاده کرده و با استفاده از دکمه صفحه کلید شناور، آن را به موقعیت دلخواه خود برسانید.
شما با استفاده از این روش ها قادر خواهید بود تا حالت تک دستی صفحه کلید را در گوشی های هوشمند اندرویدی و آیفون خود فعال کنید و خیلی سریع تر و راحت تر از قبل به تایپ کردن بپردازید. همچنین یک سری نکات بسیار کاربردی در رابطه با این قابلیت در گوشی های اندرویدی و آیفون وجود دارد که در ادامه، آن ها را بیان می کنیم.
روش های دیگر استفاده از گوشی های اندرویدی و آیفون ها به صورت تک دستی
علاوه بر قابلیت حالت تک دستی، یک سری قابلیت های دیگر نیز در گوشی های هوشمند اندرویدی و آیفون ها وجود دارند که استفاده از آن ها به شما کمک می کند تا خیلی راحت تر از قبل از گوشی هوشمند خود بهره ببرید. دو قابلیت کاربردی دیگر هنگام استفاده از گوشی در حالت تک دست، قابلیت AssistiveTouch در آیفون ها یا Assistive Ball در گوشی های اندرویدی و استفاده از گزینه بزرگنمایی (Zoom) روی صفحه نمایش است.
استفاده از قابلیت Assistive Touch در گوشی های آیفون
AssistiveTouch یک دکمه شناور کوچک حاوی گزینه ها و کنترل هایی است که می توانید به راحتی در گوشی هوشمند آیفون خود به آن ها دسترسی داشته باشید. شما با فعال سازی این قابلیت بسیار خوب، می توانید همواره امکانات پرکاربردتر آیفون خود را روی قسمتی از صفحه نمایش داشته باشید تا در صورت نیاز به راحتی از آن ها بهره ببرید. در ادامه نحوه فعال سازی و استفاده از این قابلیت کاربردی در گوشی های آیفون آورده شده است.
گام اول: اپلیکیشن پیش فرض تنطیمات یا Setting گوشی هوشمند آیفون خود را باز کنید.
گام دوم: روی گزینه Accessibility ضربه بزنید.
گام سوم: در این بخش، روی گزینه Touch ضربه بزنید و در صفحه بعدی که به شما نشان داده می شود، گزینه AssistiveTouch را انتخاب کنید.
گام چهارم: در این بخش، غربیلک AssistiveTouch را فعال کنید. پس از انجام این کار، یک دکمه شناور روی صفحه نمایش گوشی هوشمند شما ظاهر می شود.
همانطور که می بینید، AssistiveTouch برای شما امکان دسترسی سریع به اپلیکیشن های پرکاربرد گوشی هوشمندتان را فراهم می کند.
استفاده از قابلیت Assistive Touch در گوشی های اندرویدی
همانند آیفون ها، برخی از گوشی های هوشمند اندرویدی نیز از قابلیت Assistive Touch برای دسترسی سریع تر و راحت تر به اپ ها کاربردی بهره می برند. این قابلیت در بسکمک از گوشی های اندرویدی همان Assistive Touch و در برخی دیگر Assistive Ball نام گذاری می شود. با این حال، اما کاربرد همه آن ها یکسان است و هیچ فرقی با یک دیگر ندارند. در ادامه نحوه فعال سازی Assistive Touch در گوشی های اندرویدی به شما آموزش داده می شود:
گام اول: اپلیکیشن پیش فرض تنطیمات یا Setting گوشی هوشمند اندرویدی خود را باز کنید.
گام دوم: در این بخش، گزینه Additional Settings را انتخاب کرده و روی آن ضربه بزنید.
گام سوم: در این قسمت، روی گزینه Assistive Ball ضربه بزنید.
گام چهارم: در بخش بعدی، غربیلک گزینه Assistive Ball را فعال کنید.
گام پنجم: همچنین در این بخش، گزینه Tap Menu را فعال کنید.
با فعال سازی این قابلیت، اکنون شما یک دکمه شناور خواهید داشت و می توانید به راحتی به بخش های مختلف گوشی هوشمند خود دسترسی پیدا کنید. در ادامه به فعال سازی قابلیت Zoom برای استفاده از گوشی در حالت تک دستی خواهیم پرداخت.
استفاده از قابلیت Zoom برای بزرگنمایی صفحه نمایش در گوشی های هوشمند اندرویدی و آیفون ها
اگر به هر دلیلی، نمی توانید جزئیات بخشی از نمایشگر گوشی هوشمند خود را ببینید، قابلیت Zoom این امکان را به شما می دهد تا با بزرگنمایی بخشی از نمایشگر آن هم با دو انگشت، به جزئیات آن به طور کامل دسترسی پیدا کنید. برای فعال سازی این قابلیت در گوشی های اندرویدی و آیفون ها، کافی است مراحل زیر را دنبال کنید:
فعال سازی قابلیت Zoom در گوشی های آیفون
گام اول: اپلیکیشن پیش فرض تنطیمات یا Setting گوشی هوشمند آیفون خود را باز کنید.
گام دوم: روی گزینه Accessibility ضربه بزنید.
گام سوم: روی گزینه Zoom ضربه بزنید.
گام چهارم: سپس در این مرحله، غربیلک گزینه Zoom را فعال کنید.
اکنون با دو بار زدن سه انگشت خود روی نمایشگر گوشی، این قابلیت در دسترس شما قرار می گیرد و می توانید روی یک بخش خاص از صفحه دو ضربه بزنید تا آن را بزرگ کنید. برای خارج شدن از قابلیت Zoom، دوبار سه انگشت خود را روی صفحه نمایش بزنید.
فعال سازی قابلیت Zoom در گوشی های اندرویدی
گام اول: اپلیکیشن پیش فرض تنطیمات یا Setting گوشی هوشمند اندرویدی خود را باز کنید.
گام دوم: در این بخش، گزینه Additional Settings را انتخاب کرده و روی آن ضربه بزنید.
گام سوم: در این قسمت، روی گزینه Accessibility کلیک کنید.
گام چهارم: سپس بخش Vision را انتخاب کرده و روی گزینه Magnification ضربه بزنید.
گام پنجم: در این بخش، غربیلک Shortcut را فعال کنید.
گام ششم: سپس گزینه Triple tap screen را انتخاب کرده و OK را بزنید.
اکنون می توانید روی هر ناحیه از صفحه که می خواهید بزرگ نمایی کنید، سه ضربه بزنید. شما می توانید برای انجام این کار، از دو انگشت خود برای حرکت بهره ببرید. همچنین این امکان برای شما در دسترس است تا با دو انگشت خود میزان زوم را تغییر دهید.
سخن پایانی
استفاده از قابلیت حالت تک دستی این امکان را در اختیار کاربران قرار می دهد تا خیلی ساده تر و آسان تر از قبل و تنها با یک دست از گوشی هوشمندشان بهره ببرند. در این مقاله به معرفی و بررسی نحوه استفاده از حالت تک دستی و یک سری قابلیت های کاربردی دیگر در گوشی اندرویدی و آیفون پرداختیم. امیدواریم از خواندن این مطلب لذت برده باشید.
آیا شما از قابلیت حالت تک دستی گوشی هوشمند خود استفاده می کنید؟ لطفاً نظرات و تجربیات خود را در این زمینه با ما و سایر کاربران خبرنگاران مگ در بخش کامنت ها به اشتراک بگذارید.
منبع: guidingtech
سوالات متداول در مورد قابلیت حالت تک دستی
قابلیت حالت تک دستی چه زمانی کاربردی خواهد بود؟
قابلیت حالت تک دستی، زمانی برای شما کاربردی خواهد بود که بخواهید تنها با یک دست خود از گوشی بهره ببرید و به همه بخش های دسترسی داشته باشید.
آیا قابلیت حالت تک دستی را می توان شخصی سازی کرد؟
بله. در بسکمک از گوشی های هوشمند امکان شخصی سازی قابلیت حالت تک دستی نیز وجود دارد.
چرا قابلیت حالت تک دستی در گوشی هوشمند من کار نمی کند؟
ممکن است اشکالاتی وجود داشته باشد که شما را از استفاده از این ویژگی باز می دارد. سعی کنید نرم افزار گوشی خود را مجددا ری استارت یا به روزرسانی کنید.
چگونه قابلیت حالت تک دستی را غیرفعال کنیم؟
در گوشی های اندرویدی از مسیر Settings > System > Gestures > One-Handed Mode استفاده کرده و غربیلک آن را غیرفعال کنید. کاربران گوشی های آیفون نیز می توانند از مسیر Settings > Accessibility > Touch > Reachability استفاده کنند و سپس به غیرفعال سازی غربیلک این قابلیت بپردازند.
منبع: دیجیکالا مگ